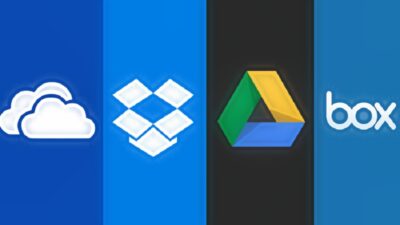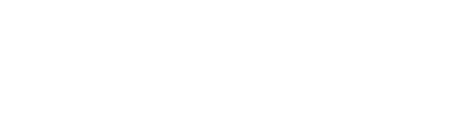Cách Sử Dụng Phần Mềm Microsoft Teams Chi Tiết Và Hiệu Quả Nhất
Microsoft Teams là phần mềm hỗ trợ họp trực tuyến được ưa chuộng hàng đầu hiện nay do đi kèm nhiều tính năng nổi bật và giao diện đơn giản, dễ dùng. Với những người mới bắt đầu làm quen với công cụ này, cách sử dụng phần mềm Microsoft Teams cơ bản sẽ là điều mà bạn không thể bỏ qua.
Hướng dẫn tải và cài đặt Microsoft Teams trên các thiết bị
Microsoft Teams là công cụ hỗ trợ họp trực tuyến, bao gồm các chức năng cơ bản như meeting video, lưu trữ tệp và có khả năng tích hợp với bộ Office 365. Với nhiều ưu điểm hấp dẫn, Microsoft Teams đang dần thay thế các nền tảng họp trực tuyến khác của chính tập đoàn Microsoft gồm Sky For Business và Microsoft Classroom.
Trước khi tìm hiểu cách sử dụng phần mềm Microsoft Teams, các bạn hãy cùng tham khảo cách thức tải về cũng như cài đặt.
Hướng dẫn cài đặt Microsoft Teams đơn giản
Hiện tại, phần mềm họp trực tuyến Microsoft Teams có thể sử dụng trên cả điện thoại lẫn máy tính. Với mỗi thiết bị, thao tác cài đặt sẽ có đôi chút khác biệt, cụ thể:
Hướng dẫn cài đặt Microsoft Teams trên PC
Trên máy tính, bạn hãy thực hiện các bước cài đặt Microsoft Teams như sau:
- Mở trình duyệt web và truy cập vào trang chủ Microsoft.
- Nhấn chọn mục “Tải xuống cho máy tính” trên thanh điều hướng và web sẽ được chuyển sang trang tải về.
- Nhấn vào mục để “Tải xuống Teams” tải về phần mềm.
- Sau khi tải xong, bạn vào thư mục có chứa file cài đặt Microsoft Teams rồi nhấn để cài đặt và chờ trong ít phút để quá trình này hoàn tất.
Xem thêm: Hướng Dẫn Cách Sử Dụng Phần Mềm Photoshop Cho Người Mới Học
Hướng dẫn cài đặt Microsoft Teams trên điện thoại, máy tính bảng
Để sử dụng Microsoft Teams trên điện thoại hoặc máy tính bảng, các bạn hãy tải về ứng dụng với các bước cơ bản sau đây:
- Trên thiết bị di động, bạn hãy truy cập vào kho ứng dụng Google Play hoặc App Store (tùy loại máy).
- Trên thanh tìm kiếm, nhập vào từ khóa “Microsoft Teams”.
- Chọn kết quả Microsoft Teams được cung cấp bởi tập đoàn Microsoft và nhấn “Cài đặt”.
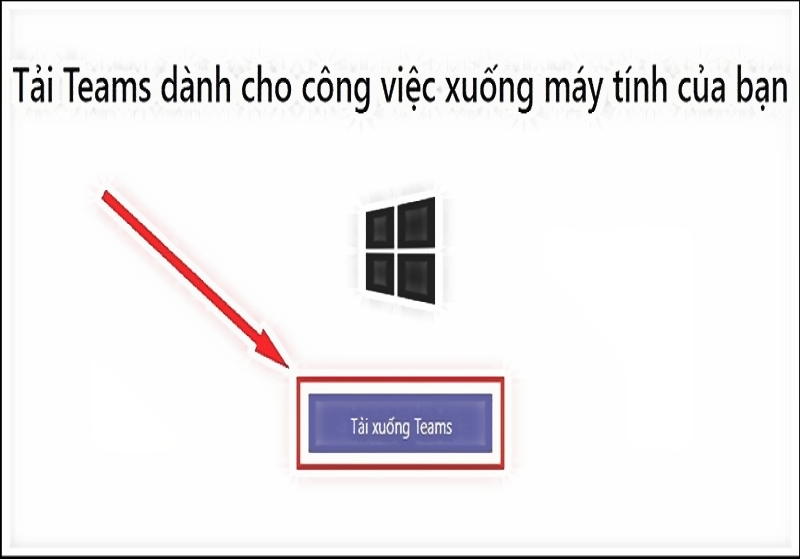
Hướng dẫn các bước tạo tài khoản Microsoft Teams
Để sử dụng Microsoft Teams, bạn cần tạo tài khoản cá nhân với các bước như sau:
- Trước tiên, bạn hãy truy cập vào địa chỉ của phần mềm để đăng ký tài khoản Microsoft.
- Hãy nhập tài khoản email bạn đang sử dụng và nhấn “Tiếp theo”.
- Microsoft Teams sẽ tiến hành kiểm tra tài khoản email đã được sử dụng hay chưa, sau đó bạn nhấn vào “Tạo tài khoản”.
- Bạn cần nhập mật khẩu cho tài khoản sau đó nhấn vào “Tiếp theo”.
- Microsoft Teams sẽ gửi mã xác minh đến email của bạn, bạn cần kiểm tra, nhập mã vào ô trống và nhấn vào “Tiếp theo”.
- Bạn tiếp tục nhập các thông tin theo yêu cầu gồm tên, công ty làm việc, quốc gia và chọn “Cài đặt Teams”.
Bạn hãy chờ trong ít phút, hệ thống sẽ tiến hành các bước tạo tài khoản. Sau khi đăng ký tài khoản thành công, bạn có thể sử dụng Microsoft Teams bằng phần mềm trên máy tính hoặc sử dụng công cụ trên nền tảng web.
Có thể bạn quan tâm: Hướng Dẫn Chi Tiết Cách Sử Dụng Phần Mềm Proshow Producer
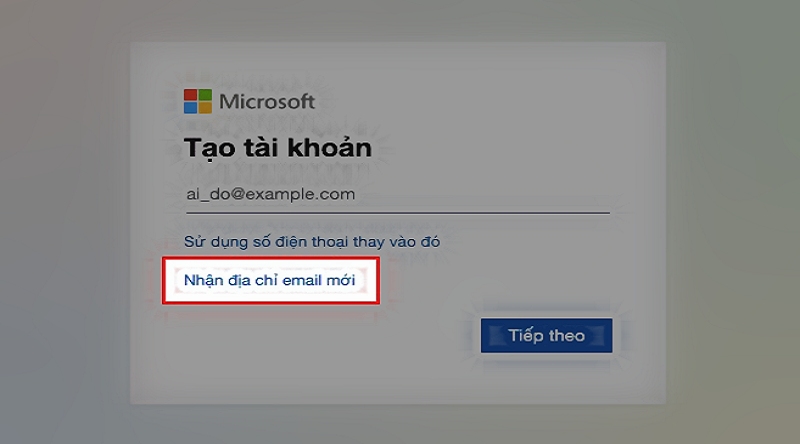
Hướng dẫn các bước đăng nhập Microsoft Teams
Nếu lựa chọn sử dụng ứng dụng, hãy mở phần mềm Microsoft Teams đã cài đặt trên máy tính lên và tiến hành đăng nhập theo các bước sau:
- Điền tên tài khoản vừa tạo, nhấn “Sign in”. Tiếp tục nhập vào mật khẩu và chọn “Tiếp theo”.
- Trên màn hình sẽ xuất hiện giao diện chào mừng người tham gia, bạn nhấn vào “Continue”. Tại đây, bạn có thể sử dụng các tính năng như tạo nhóm làm việc, tham gia vào nhóm đã được tạo….
Hướng dẫn cách sử dụng phần mềm Microsoft Teams cơ bản
Nếu bạn là người mới làm quen và chưa thành thạo cách sử dụng phần mềm Microsoft Team trên máy tính, hãy bỏ túi ngay hướng dẫn cách dùng cơ bản, đơn giản dưới đây:
Cách sử dụng phần mềm Microsoft Teams tạo, chia sẻ phòng họp, học online
Để tạo, chia sẻ phòng họp, học online trên Microsoft Teams, các bạn hãy thực hiện như sau:
- Tại giao diện chính của phần mềm, bạn nhấn chọn mục “Nhóm”.
- Chọn tiếp “Tham gia hoặc tạo nhóm”.
- Để tạo nhóm mới, bạn hãy nhấn chọn “Tạo nhóm”.
- Hệ thống sẽ hiển thị bảng tùy chọn gồm tên nhóm, mô tả và thiết lập quyền riêng tư. Bạn có thể điền vào những thông tin thích hợp cũng như tùy chọn nhóm riêng tư hay công khai trong bảng này.
- Hãy thêm thành viên vào nhóm bằng cách nhập tên hoặc nhóm đã tạo trước đó. Nếu không cần thêm thành viên hoặc muốn thêm thành viên sau, bạn có thể chọn Bỏ qua. Tên các thành viên mới sẽ hiển thị bên dưới sau khi bạn thêm thành viên, chọn đóng để hoàn tất tạo nhóm.
- Để chia sẻ cuộc họp, học online trên Microsoft Teams, bạn chọn biểu tượng dấu 3 chấm góc bên phải tên phòng họp hoặc buổi học, chọn “Nhận liên kết đến nhóm” rồi sao chép liên kết và gửi đến những người bạn muốn mời họ tham gia vào cuộc họp hay buổi học.
Tìm hiểu ngay: Hướng Dẫn Cách Sử Dụng Phần Mềm Canva Cho Người Mới Bắt Đầu
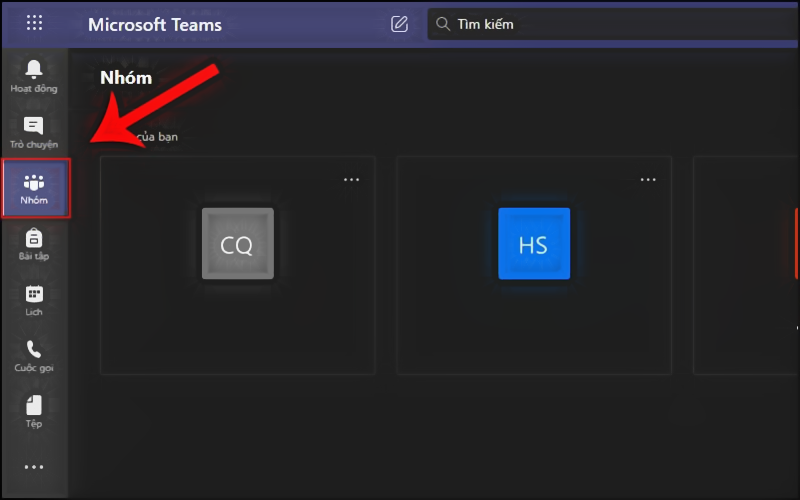
Cách sử dụng một số tính năng chính trên Microsoft Teams
Sau khi tạo hoặc vào được phòng học, họp online, giao diện Microsoft Teams sẽ xuất hiện với các biểu tượng tương ứng với các tính năng trên thanh công cụ theo thứ tự từ trái sang phải như:
- Hiển thị danh sách thành viên tham gia phòng học, họp online.
- Hiển thị cuộc hội thoại.
- Giơ tay để phát biểu.
- Tạo từng nhóm nhỏ cho lớp học, họp online.
- Bật/Tắt micro.
- Bật/Tắt camera hoặc webcam.
- Chia sẻ màn hình.
- Kết thúc buổi học hoặc họp online.
Đừng bỏ lỡ: Hướng Dẫn Cách Sử Dụng Phần Mềm Capcut Dễ Dàng, Hiệu Quả
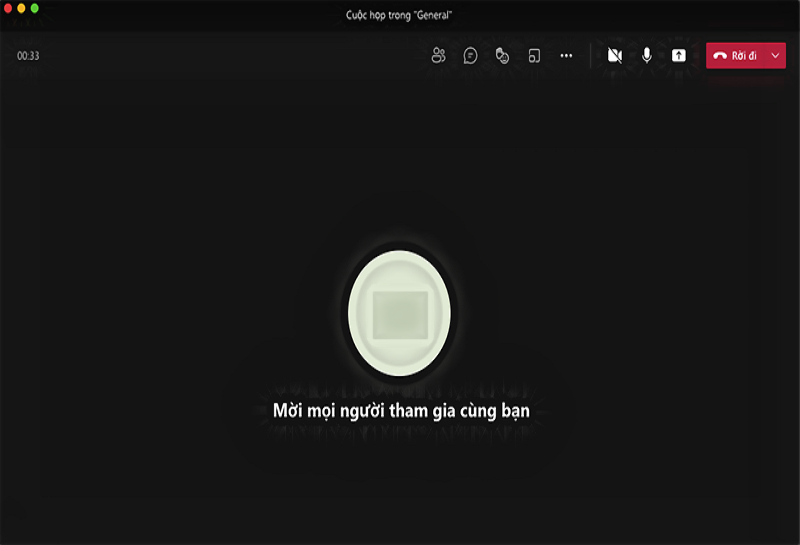
Cách tìm kiếm hoặc tham gia nhóm trên Microsoft Teams
Để tìm kiếm phòng họp, phòng học trên Microsoft Teams, bạn sẽ cần có tên hoặc mã nhóm mà bạn cần tìm, sau đó hãy thực hiện như sau:
- Mở Microsoft Teams trên máy tính hoặc điện thoại, nhấn vào biểu tượng “Nhóm” ở góc bên trái và chọn “Tham gia nhóm hoặc tạo nhóm”.
- Nhập tên hoặc mã nhóm phòng họp, phòng học muốn tham gia vào khung tìm kiếm.
- Nhấn enter để tìm nhóm và chọn “Tham gia nhóm”.
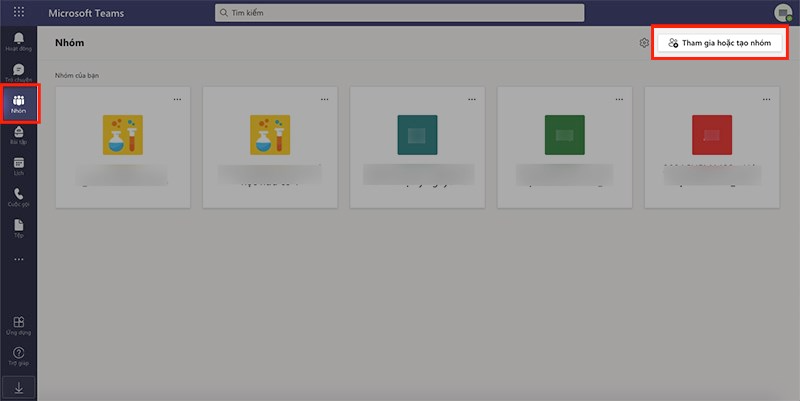
Cách sử dụng phần mềm Microsoft Teams với tính năng chia sẻ màn hình
Tính năng chia sẻ màn hình khi sử dụng phần mềm Microsoft Team có sự khác biệt giữa máy tính và điện thoại.
Sử dụng máy tính
Sau khi tham gia phòng họp, phòng học online và muốn chia sẻ màn hình, bạn hãy nhấn vào biểu tượng mũi tên trên màn hình. Tiếp theo bạn sẽ thấy màn hình xuất hiện một bảng với 3 tùy chọn gồm:
- Lựa chọn “Toàn màn hình” giúp chia sẻ toàn màn hình máy tính của bạn với mọi người.
- Chọn “Cửa sổ” sẽ chỉ chia sẻ 1 cửa sổ của 1 chương trình mà bạn đang sử dụng.
- Chọn “Thẻ trình duyệt Chrome” sẽ chỉ chia sẻ duy nhất 1 tab trên Google Chrome.
Bạn hãy lựa chọn hình thức mà bạn muốn chia sẻ màn hình và chọn “Chia sẻ”. Để dừng chia sẻ, bạn chỉ cần chọn “Dừng chia sẻ” vô cùng đơn giản.
Tham khảo: Hướng Dẫn Cách Sử Dụng Phần Mềm Camtasia Cho người Mới Bắt Đầu
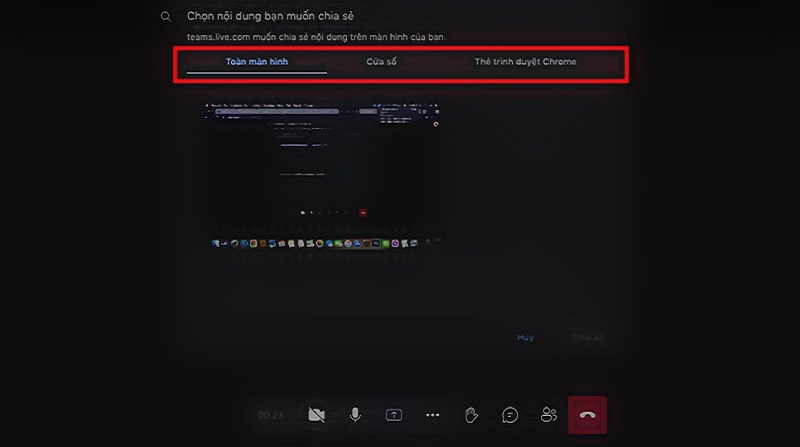
Sử dụng điện thoại
Để chia sẻ màn hình khi học, họp online trên điện thoại, các bạn thực hiện như sau:
- Sau khi truy cập vào đường link để học, họp online trên Microsoft Teams bằng điện thoại, bạn hãy nhấn vào biểu tượng 3 dấu chấm.
- Chọn “Chia sẻ” và nhấn “Chia sẻ màn hình”.
- Chọn “Bắt đầu truyền phát” để chia sẻ màn hình và “Dừng trình bày” để ngừng việc chia sẻ.
Cách tạo lịch họp, học online trên phần mềm
Để tạo lịch họp, học online trên phần mềm Microsoft Teams, các bạn hãy thực hiện như sau:
- Tại giao diện chính của Microsoft Teams, trên thanh công cụ bên trái nhấn chọn “Lịch”.
- Trong bảng lịch xuất hiện, chọn “Cuộc họp mới” để tạo lịch họp.
- Nhập tiêu đề cuộc họp, người tham dự.
- Chọn mốc thời gian bắt đầu và kết thúc cuộc họp. Nếu bạn muốn cuộc họp hay buổi học diễn ra mỗi tuần hay mỗi ngày vào đúng một khung giờ cố định, bạn có thể tùy chỉnh lặp lại cuộc họp.
- Chọn tiếp nhóm tổ chức cuộc họp, thêm vị trí và mô tả cuộc họp rồi nhấn “Gửi” để hoàn thành.
Xem thêm: Cách Sử Dụng Phần Mềm Misa Cho Người Mới Dùng Dễ Dàng Nhất
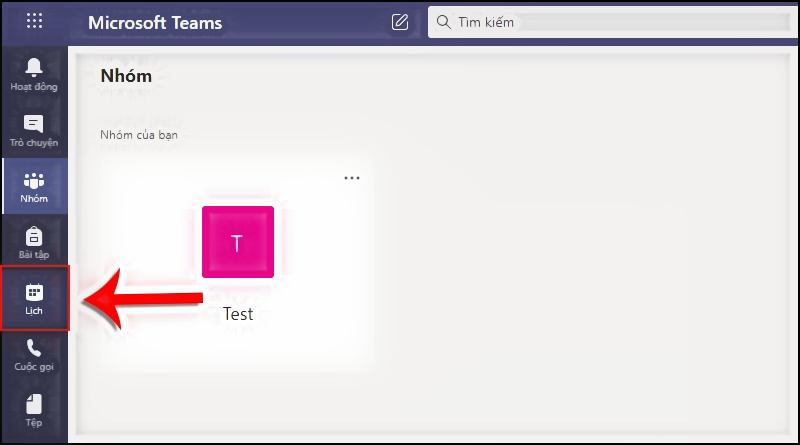
Ghi lại cuộc họp hoặc học online trên Microsoft Teams
Đây là tính năng mà bạn không thể bỏ qua tham khảo cách sử dụng phần mềm Microsoft Teams. Các bước thực hiện ghi lại cuộc họp, buổi học vô cùng đơn giản gồm:
- Mở ứng dụng Microsoft Teams trên điện thoại, tại phòng học, họp online nhấn vào biểu tượng dấu 3 chấm, nhấn “Bắt đầu ghi”.
- Để dừng ghi lại cuộc họp, bạn tiếp tục nhấn vào biểu tượng dấu 3 chấm và chọn “Dừng ghi”.
- Để xem lại bản ghi, bạn chỉ cần mở lại cuộc trò chuyện của lớp học, họp online và chọn “Xem thêm”.
Như vậy, bài viết đã giúp các bạn tìm hiểu cách sử dụng phần mềm Microsoft Teams để tổ chức cuộc họp, học online đơn giản và hiệu quả. Về cơ bản, cách dùng các tính năng của phần mềm trên máy tính và điện thoại, máy tính bảng tương tự như nhau. Do đó, các bạn có thể tham khảo và áp dụng trên thiết bị của mình sao cho phù hợp.