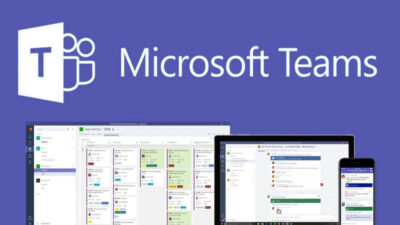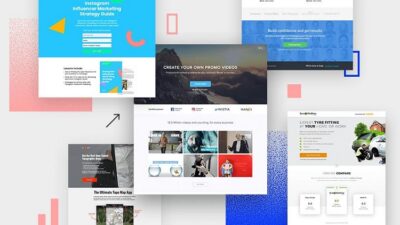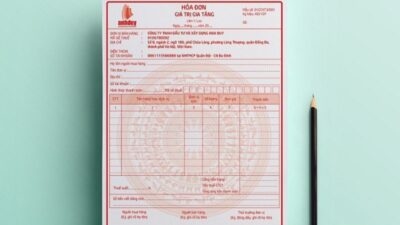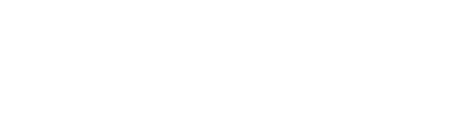Cách Khôi Phục File Đã Xóa Nhanh Chóng, Hiệu Quả Bạn Nên Biết
Trong quá trình sử dụng máy tính, chắc chắn chúng ta sẽ có một vài lần lỡ tay xóa mất một file hoặc nội dung trong file làm ảnh hưởng đến công việc, thậm chí gây ra một số thất thoát không đáng có. Nếu không may gặp phải rắc rối này, bạn hãy theo dõi bài viết dưới đây, Weup sẽ hướng dẫn bạn cách khôi phục file đã xóa một cách nhanh chóng, hiệu quả nhất.
Khôi phục file đã xóa bằng các tính năng sẵn có trên máy tính
Nếu bạn không biết cách sử dụng các phần mềm khôi phục file đã xóa thì việc dùng các tính năng có sẵn trên máy tính sẽ vô cùng tiện lợi cho bạn. Cùng tìm hiểu một số cách lấy lại tệp tin đã xóa không cần phần mềm ngay dưới đây:
Sử Dụng Recycle Bin
Thông thường các file khi bạn nhấn vào phím xóa sẽ được chuyển đến Recycle Bin (Thùng rác). Đây là nơi máy tính lưu trữ những file đó cho đến khi bạn xóa Recycle Bin một lần nữa. Để khôi phục các tệp tin này bạn có thể thực hiện theo các bước sau:
- Bước 1: Mở biểu tượng Recycle Bin trên màn hình máy tính để tìm file bạn muốn khôi phục.
- Bước 2: Nhấp con chuột vào file bạn cần, sau đó vào tùy chọn nhấn Restore để khôi phục file về vị trí lưu trữ ban đầu.
Như vậy, chỉ với hai bước đơn giản là bạn có thể khôi phục file đã xóa một cách nhanh chóng. Tuy nhiên cần lưu ý rằng, nếu bạn sử dụng tổ hợp phím Shift + Delete để xóa tệp tin thì bạn không thể khôi phục file theo cách trên.
Xem thêm: Cách Sử Dụng Phần Mềm Microsoft Teams Chi Tiết Và Hiệu Quả Nhất
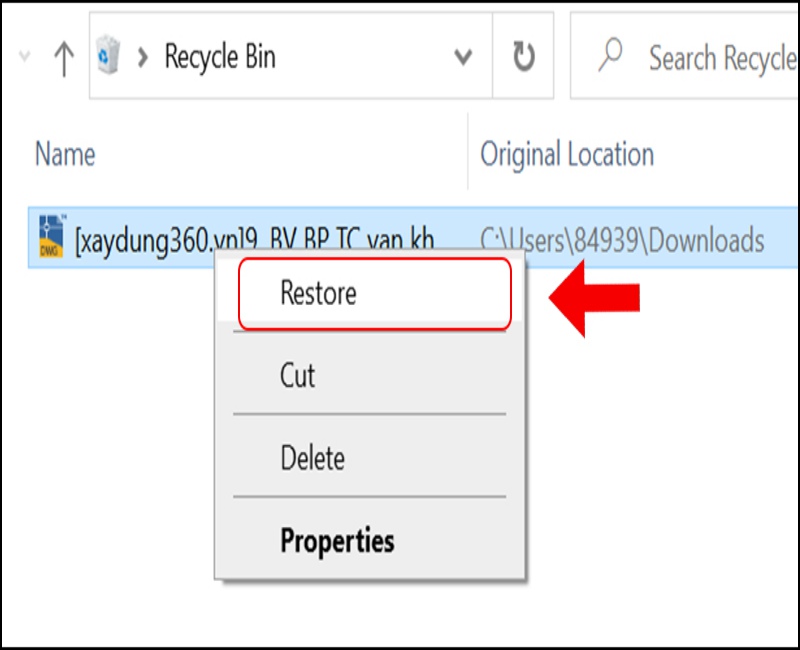
Tìm kiếm các bản sao lưu trong File History
Cách khôi phục file bị xóa với tính năng File History sẽ giúp bạn khôi phục nhanh chóng các tệp tin bị xóa đã chuyển vào thùng rác hoặc thậm chí các file đã bị xóa vĩnh viễn. Bạn có thể thực hiện theo các bước sau để khôi phục file:
- Bước 1: Trên màn hình chính, nhấn vào biểu tượng Start rồi nhập “restore files” vào thanh tìm kiếm và Enter.
- Bước 2: Sau khi tìm kiếm, màn hình mới hiện ra, bạn nhấn vào “Restore your files with File History” để bắt đầu khôi phục.
- Bước 3: Cửa sổ File History hiện ra với nhiều thư mục lưu trữ các file đã bị xóa.
- Bước 4: Nhấn vào biểu tượng “Restore” màu xanh ở giữa để đưa các file bị xóa về vị trí ban đầu.
Với cách này, bạn sẽ khôi phục lại toàn bộ các file bạn đã xóa, do vậy bạn cũng sẽ mất khá nhiều thời gian để tìm lại file mình cần. Bên cạnh đó, nếu bạn không tìm thấy các tệp tin đã xóa trong File History thì có thể là do tính năng này đã tắt. Bạn cần vào tùy chọn và bật File History lên để sử dụng.
Tìm hiểu thêm: Hướng Dẫn Cách Sử Dụng Phần Mềm Photoshop Cho Người Mới Học
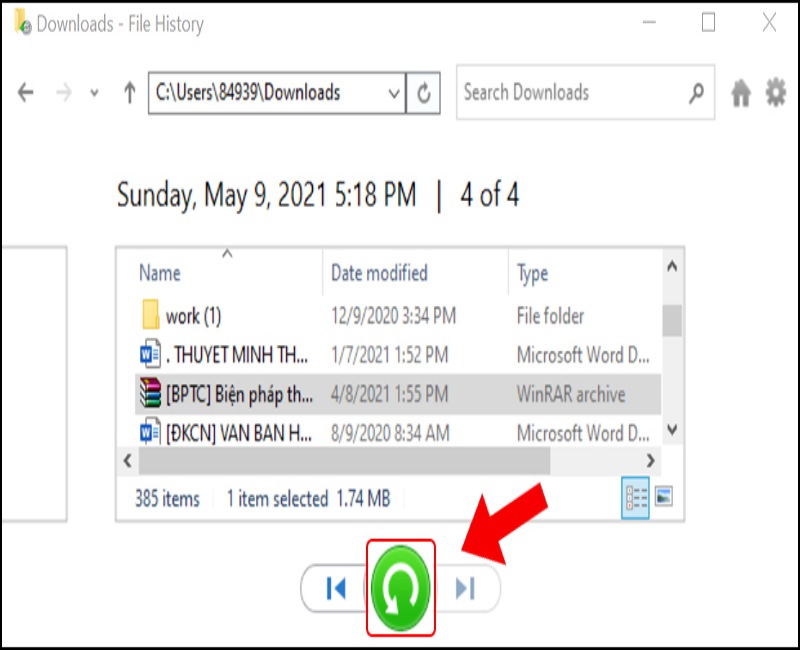
Khôi phục file đã xóa bằng tính năng Restore Previous Versions
Ngoài sử dụng File History để khôi phục các file đã xóa, bạn cũng có thể sử dụng thêm tính năng Restore Previous Versions trên Windows 10 để thực hiện việc này. Khi tính năng này được kích hoạt sẽ được phép khôi phục toàn bộ các phiên bản trước, các thư mục và file trên máy tính.
Để mở tính năng Restore Previous Versions, bạn có thể làm theo một số bước sau:
- Bước 1: Chọn Start trên màn hình chính, nhập cụm từ “system protection” vào thanh tìm kiếm và nhấn Enter.
- Bước 2: Sau khi màn hình hiện ra, bạn chọn phần ổ cứng dưới mục Protection Settings rồi bấm nút chọn Configure để chuyển tiếp.
- Bước 3: Lựa chọn “Turn on system protection” và nhấn OK.
Như vậy, sau khi kích hoạt, bạn sẽ dễ dàng dụng tính năng Restore Previous Versions để khôi phục lại toàn bộ các file đã xóa.
Khi đã bật tính năng này, việc khôi phục file sẽ bắt đầu với một số bước sau:
- Bước 1: Vào thư mục cá nhân và mở File Explorer rồi tìm tệp và thư mục bạn cần khôi phục lại.
- Bước 2: Kích chuột phải vào file, sau đó nhấn tùy chọn Restore previous versions.
- Bước 3: Lúc này một cửa sổ mới hiện ra, bạn chọn thẻ Previous Versions, các danh sách những file trong thư mục bị xóa sẽ xuất hiện, bạn tìm file cần khôi phục và bấm Open ở dưới.
- Bước 4: Nếu đúng file bạn cần thì chỉ chọn Restore là có thể khôi phục hoàn toàn.
Khôi phục file đã xóa bằng các phần mềm
Nếu như với các tính năng có sẵn trên máy tính không thể giúp bạn khôi phục file đã xóa, bạn có thể tải một số phần mềm sau đây để hỗ trợ:
Recuva
Recuva là phần mềm khôi phục file được nhiều người sử dụng nhất hiện nay. Phần mềm này hoàn toàn miễn phí và vô cùng an toàn cho thiết bị nên bạn có thể yên tâm sử dụng. Ngoài khả năng dùng để khôi phục file, Recuva cho phép bạn sử dụng để phục hồi các email, file nhạc, file Word, dữ liệu ổ đĩa đã xóa hoặc tìm kiếm những dữ liệu chuyên sâu.
Tham khảo: Hướng Dẫn Chi Tiết Cách Sử Dụng Phần Mềm Proshow Producer
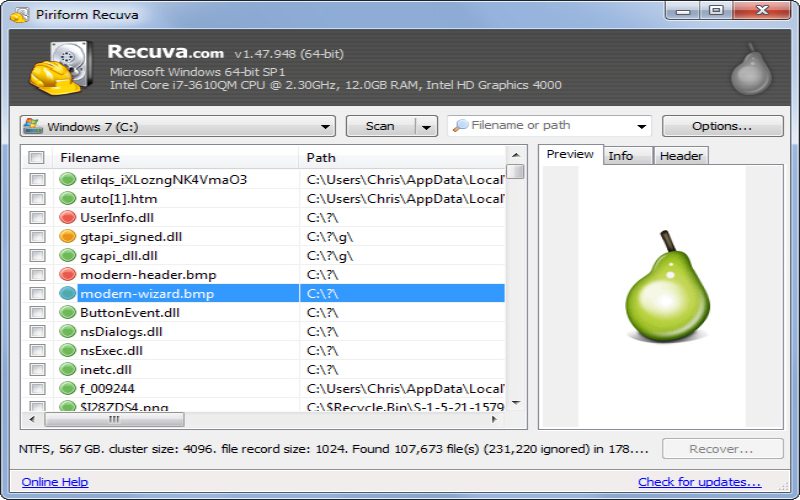
Để sử dụng phần mềm này khôi phục tệp tin, bạn làm theo các bước sau:
- Bước 1: Tải phần mềm và tiến hành cài đặt trên máy tính. Sau khi hoàn thành cài đặt, bạn vào ứng dụng và chọn loại dữ liệu cần phục hồi.
- Bước 2: Sau đó các file bạn đã xóa sẽ hiện ra màn hình. Với các tệp tin có màu xanh ở đầu là những dữ liệu bạn có thể khôi phục lại hoàn toàn. Màu vàng là có thể phục hồi nhưng sẽ bị mất một vài dữ liệu. Còn màu đỏ là các file dữ liệu đã không còn khả năng khôi phục.
- Bước 3: Tích vào các file bạn muốn khôi phục và nhấn vào Recovery là hoàn thành.
Công cụ phục hồi file MiniTool Power Data Recovery Free
Phần mềm khôi phục file đã xóa này là một trong những công cụ phục hồi dữ liệu tốt nhất hiện nay. Không chỉ thực hiện với các dữ liệu thông thường mà bạn có thể dùng nó để khôi phục các dữ liệu từ đĩa CD/DVD, thẻ nhớ, ổ đĩa flash USB,….
Việc khôi phục file với phần mềm này sẽ được tiến hành với một số bước sau:
- Bước 1: Tải và cài đặt MiniTool Power Data Recovery Free trên máy.
- Bước 2: Tại giao diện chính của phần mềm này, chọn nơi mà dữ liệu bạn đã xóa cần được khôi phục. Sau đó chọn Scan để bắt đầu.
- Bước 3: Phần mềm sẽ tiến hành quét file, thời gian quét nhanh hay chậm là phụ thuộc vào dung lượng của tệp tin.
- Bước 4: Sau khi hoàn thành quá trình quét file, bạn lựa chọn các file cần phục hồi, nhấn Save và chọn OK là xong.
Có thể bạn quan tâm: Hướng Dẫn Cách Sử Dụng Phần Mềm Canva Cho Người Mới Bắt Đầu
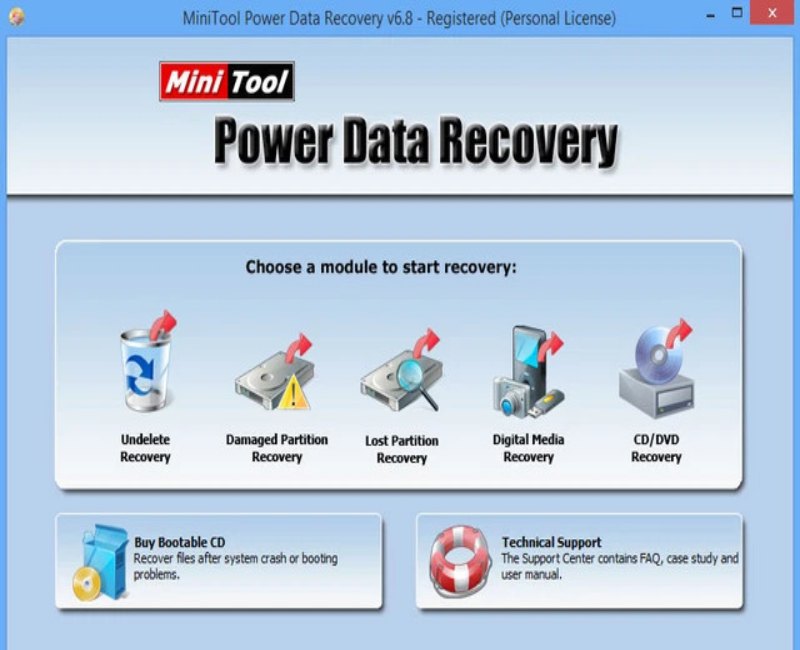
Khôi phục file bằng Undelete Plus
Undelete Plus là phần mềm khôi phục file được đánh giá có tính hiệu quả tốt nhất hiện nay. Phần mềm này có khả năng khôi phục được nhiều định dạng dữ liệu khác nhau trên nhiều vùng nhớ của máy tính. Đặc biệt thời gian khôi phục tập tin có dung lượng lớn khá nhanh. Ngoài ra, Undelete Plus hoàn toàn miễn phí và vô cùng an toàn nên đây là một lựa chọn không tồi cho bạn.
Để phục hồi lại tệp tin đã xóa bạn có thể thực hiện theo các bước sau:
- Bước 1: Tải và cài đặt phần mềm Undelete Plus trên máy tính.
- Bước 2: Sau khi cài đặt hoàn tất, bạn vào giao diện chính của phần mềm và click vào Start Scan để công cụ bắt đầu quét dữ liệu toàn hệ thống.
- Bước 3: Khi hệ thống quét xong sẽ thông báo có bao nhiêu tệp tin có thể khôi phục. Để xem danh sách file bạn click vào Select your Files.
- Bước 4: Danh sách các file đã xóa hiện ra và bạn chọn file mình muốn khôi phục rồi chọn Recover File là được.
Như vậy, bài viết trên Weup đã giới thiệu tới bạn những cách khôi phục file đã xóa bằng những tính năng trên máy tính và các phần mềm hỗ trợ khác. Hy vọng với những chia sẻ trên bạn đã có thể tự mình phục hồi dữ liệu một cách nhanh chóng và hiệu quả. Tuy nhiên, nếu việc áp dụng các cách phục hồi trên không có hiệu quả thì bạn nên sao lưu file khi dùng để đảm bảo an toàn.