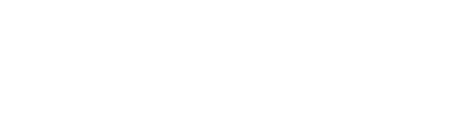Cách Lọc Dữ Liệu Trong Excel Bằng Filter Cực Nhanh Và Hiệu Quả
Biết cách lọc dữ liệu trong Excel sẽ giúp bạn sử dụng phần mềm này trong xử lý dữ liệu và công việc được thuận tiện và nhanh chóng hơn. Cùng Weup tìm hiểu cách lọc data với công cụ Filter đơn giản và hiệu quả nhất ngay trong bài viết dưới đây.
Cách thêm công cụ Filter vào trang tính
Công cụ Filter trong Excel sẽ giúp bạn lọc được dữ liệu bằng nhiều cách khác nhau. Song có nhiều người vẫn không biết cách thêm chức năng này trong bảng tính để tiện sử dụng. Bạn có thể chọn một trong ba cách sau để thêm Filter.
- Cách 1: Trên thanh Data, trong mục Editing bạn nhấn chọn tính năng Sort & Filter sau đó click vào Filter để bắt đầu quá trình lọc dữ liệu trong Excel.
- Cách 2: Tại công cụ Home, bạn chọn Editing, sau đó click chọn Sort & Filter.
- Cách 3: Cách thêm đơn giản nhất bạn có thể dùng là nhấn tổ hợp phím Ctrl + Shift + L.
Xem thêm: Hướng Dẫn Cách Sử Dụng Phần Mềm Quizizz Đơn Giản, Dễ Hiểu
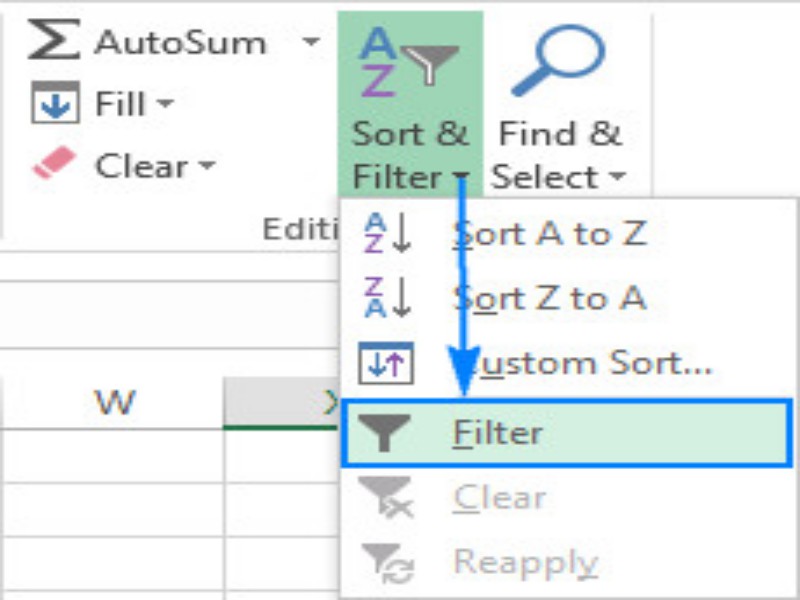
Cách lọc dữ liệu bằng công cụ Filter trong Excel
Khi đã biết cách mở và thêm công cụ Filter vào trong trang tính, bạn có thể sử dụng 4 cách sau đây để lọc dữ liệu:
Lọc dữ liệu theo vùng
Để có thể thực hiện lọc dữ liệu theo vùng trong Excel bạn có thể thực hiện theo 5 bước dưới đây:
- Bước 1: Lựa chọn vùng dữ liệu bạn cần lọc, sau đó trên thanh công cụ Data chọn mục Filter.
- Bước 2: Di chuyển chuột, click mũi tên vào đầu cột cần lọc, rồi chọn Text Filters (Lọc theo văn bản) hoặc Number Filters (Lọc theo số liệu).
- Bước 3: Chọn phép so sánh phù hợp với nhu cầu lọc dữ liệu của mình. (Ví dụ: Lọc số có giá trị nằm giữa số lớn nhất và nhỏ nhất, bạn chọn Between).
- Bước 4: Thực hiện thao tác chọn khoảng giới hạn vùng dữ liệu theo yêu cầu trong công cụ Custom AutoFilter.
- Bước 5: Nhấn Ok để hoàn thanh các thao tác lọc dữ liệu theo vùng trong trang tính.
Tìm hiểu thêm: Cách Sử Dụng Phần Mềm Microsoft Teams Chi Tiết Và Hiệu Quả Nhất
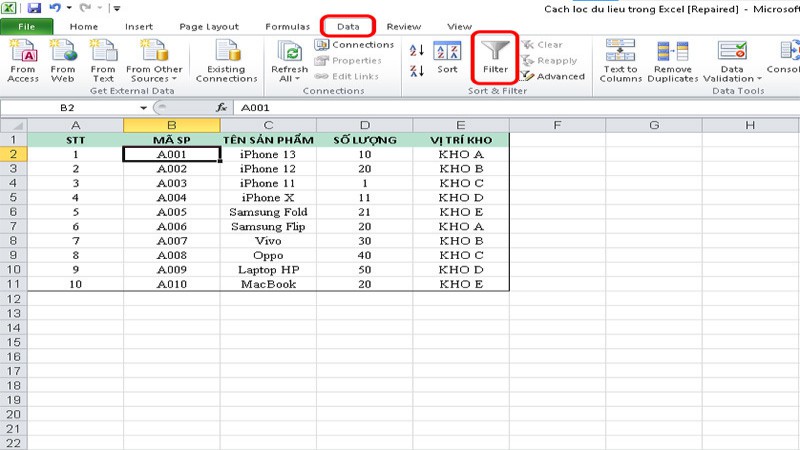
Lọc dữ liệu theo nhiều vùng hoặc toàn bộ bảng tính
Nếu bạn muốn lọc dữ liệu ở nhiều vùng khác nhau trong Excel hoặc là toàn bộ trang tính, bạn có thể thực hiện theo các thao tác sau:
- Bước 1: Chọn toàn bộ vùng dữ liệu bạn muốn lọc, sau đó dùng phím tắt Ctrl + Shift + L để bắt đầu lọc. Sau khi thực hiện xong thao tác này, tất các cả các ô được lọc sẽ có mũi tên tam giác ngược ở mỗi đầu mục.
- Bước 2: Lúc này dựa vào điều kiện của mỗi vùng dữ liệu, Excel sẽ cung cấp cho bạn cách lọc khác nhau. Ví dụ như cột chỉ có văn bản thì bạn có thể chọn tính năng Text Filters, nếu không hãy chọn Number Filters nếu cột đó chỉ có số.
- Bước 3: Kích vào ô tam giác ngược ở các đầu cột và lựa chọn điều kiện lọc của dữ liệu.
- Bước 4: Nhấn Ok là hoàn thành các thao tác lọc.
Lọc dữ liệu theo màu sắc
Ngoài cách lọc dữ liệu theo một hay nhiều vùng hoặc lọc toàn bộ bảng tính, bạn có thể dùng tính năng lọc theo màu sắc của Filter để lọc vùng dữ liệu được tô màu. Đối với các cột có màu sắc, bạn chỉ cần nhấp vào tam giác ngược và chọn Filter Color, sau đó điền màu mà bạn muốn lọc. Bạn nhấn Ok là có thể lọc được một cách nhanh chóng và không mất quá nhiều thời gian.
Đừng bỏ lỡ: Hướng Dẫn Cách Sử Dụng Phần Mềm Canva Cho Người Mới Bắt Đầu
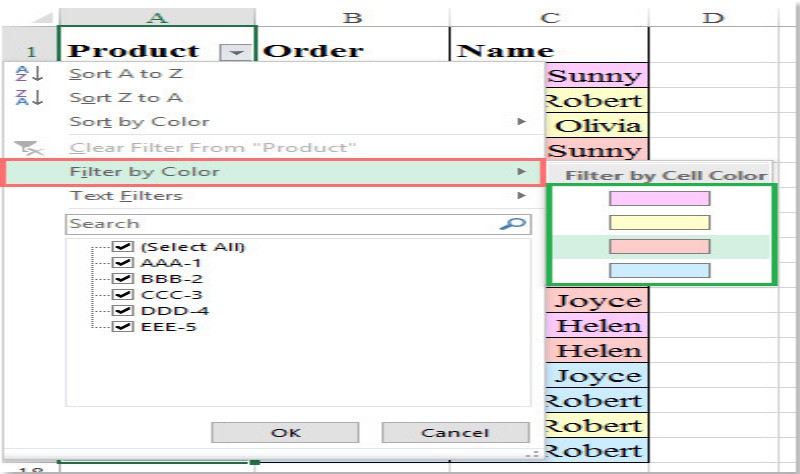
Lọc dữ liệu bằng hàm Filter
Với các lọc này bạn có thể đưa những dữ liệu đã lọc sang một bảng tính khác hoặc lọc nhiều điều kiện khác nhau với cùng một trang tính.
Công thức của hàm như sau: FILTER (array,include,if empty)
Trong đó:
- Array là điều kiện bắt buộc thể hiện vùng dữ liệu cần lọc trong bảng.
- Include cũng là điều kiện bắt buộc thể hiện cho điều kiện lọc và cột có dữ liệu lọc.
- If Empty là điều kiện không bắt buộc, cho biết kết quả lúc trả về không có giá trị thỏa mãn các điều kiện trên.
Hy vọng với những chia sẻ trên về cách lọc dữ liệu trong Excel bằng công cụ Filter, các bạn đã biết cách áp dụng thủ thuật này vào trong từng trường hợp cụ thể. Biết cách lọc dữ liệu đơn giản sẽ giúp bạn dễ dàng sử dụng các tính năng.